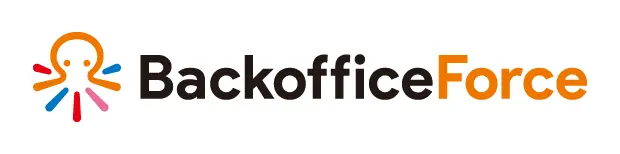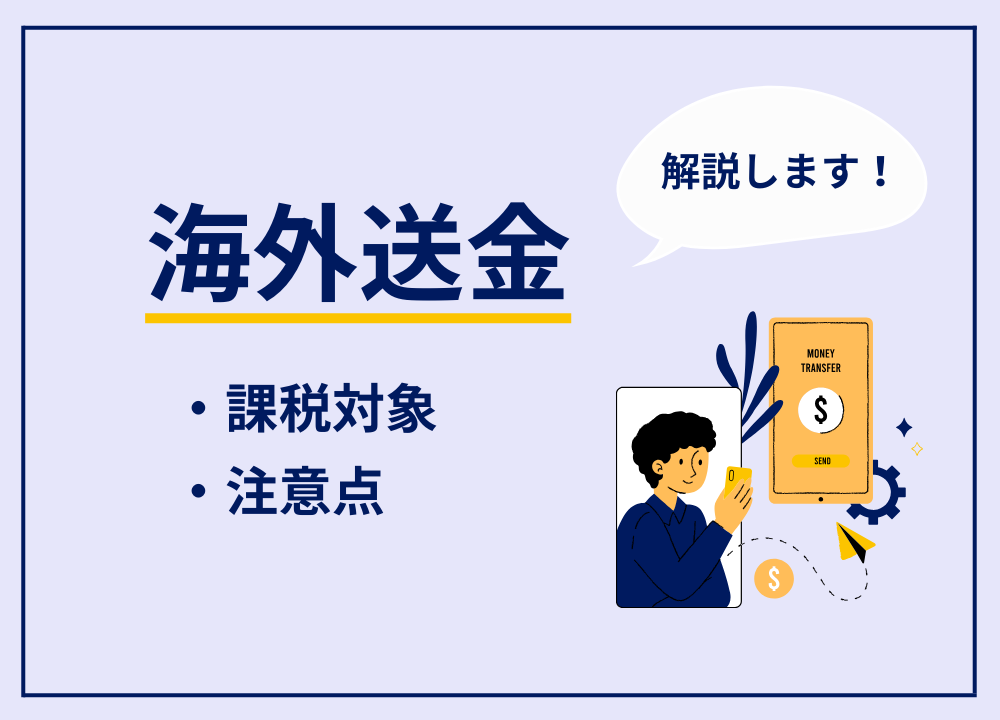経理業務に役立つPDF編集・変換機能
経理部門では請求書、見積書といった各種書類を作成したり、使用したりします。
各種書類をPDFファイルに変換して利用することで、金額の改ざんを防ぐことで、セキュリティも強化することができます。
また、画像ファイルで送られてきた経理書類をPDF化することで、経理書類の管理や入力作業を効率化することも可能です。
今回は、圧縮、分割、結合、加工といった、経理業務の効率化のために有効なPDFの編集・変換機能を、無料で利用する方法をご紹介します。
*Adobe AcrobatのPR記事です。
目次
経理業務でPDFを使うメリット
PDFを経理業務で使うメリットは多々あります。
そのメリットの中で一番大きいのは、入力する場所や確認する場所がフリーになった、つまり環境を選ばなくてもよくなった、ということにつきます。PDFが普及するまでは紙媒体での資料が多く、紙を見てソフトに入力するという行為でした。
そうなると、紙が保管してある場所まで自分の体を物理的に移動しなければならず、その紙資料を手元において、会計ソフト等に入力するということを行うことになります。
また、何か間違いが起きた時や、その内容をチェックしなければならないときがありますが、この時もパソコンでPDFを確認すればいいので、わざわざ紙媒体が保管されてある場所まで移動する必要がありません。
PDF等の電子媒体に変換し、それをパソコンやスマートフォンから見える状態にしておけば、どこにいても入力が出来るし、どこにいてもチェックができます。
経理業務はPDFによってリモートワークが可能になり、副業・業務委託の活用が可能になったと言っても、過言ではありません。
また、Microsoft Word やExcel、Power Point等のファイルを、PDFに変換することも容易です。さらに、PDFファイルをセキュリティのかかった共有フォルダに保存することで、不正アクセスなどのキュリティが守られます。
PDFファイル自体にパスワードをかけておくことで、セキュリティ施策は強固のものになります。
PDFを使うことが多い経理書類
経理業務でPDFを使うことが多い、主な書類を紹介します。
この年度決算資料や、月次決算資料、及び、その基となる月次試算表を作成するための一連の行為を経理業務として定義します。月次決算資料を行う上で、以下の経理資料が必要となります。
- 取引先から受領した請求書
- 得意先に発送した請求書
- 領収書
- 見積書
- 納付書
- 発注書
- 契約書
- 納品書
- 検収報告書
- 立替経費明細
- 給与明細書
- 預金通帳
- 現金出納帳
- 源泉徴収票
- 税金納付書
*日々の経理の仕事としては、「経理の仕事の1日の流れ」を参考にしてください。
請求書・見積書
企業が得意先から代金を頂く時、もしくは、取引先に代金を支払う時、ほとんどの場合に請求書をベースに行われます。
取引を行う当事者の中で、代金を受領する側が請求書を発送し、代金を支払う側が請求書を受領します。この時、この請求書の基になるのが以下の書類です。
- 見積書
- 契約書
- 発注書
- 納品書
取引行為のスタートは、商談・引き合いを受け、見積書や提案書を受領し、その内容に問題がなければ当事者間で契約書を締結し、契約締結に基づいて個別業務を発注書により発注します。
発注した内容が適切に納品されたかどうかを、納品書・検収報告書により確認し、双方発注した内容が正しく完了したのかを確認します。
契約行為が完了したら、契約書に基づき代金を請求します。このときに請求書を作成・送付します。
この一連の行為は、当然実際に起きている事実を証拠として残すために、さまざまな「○○書」を使っているのですが、実務の現場では実際に送付した後に先方で日付や金額、内容を改ざんするリスクがあると言われており、この改ざんリスクを防ぐためにPDFが利用されます(私も監査法人時代には、よくPDFで書類の確認行為を行うように、上司から注意を受けたものでした)。
PDFは基本的には直接編集ができないため、Microsoft WordやExcelで作った上記の「○○書」をPDFに変換して、先方とのやり取りを行うためです。
給与・支払い関連
給与を支払う時に企業から従業員に対して、給与情報が記載された給与明細書が発行されます。また、企業から発行される給与明細の合計として、同じく企業から従業員に対して、源泉徴収票が発行されることがあります。
このとき、企業から発行した給与明細書・源泉徴収票が勝手に改ざんされないように、PDFファイルが利用されることが多くあります。
エクセルで給与明細を送付している企業がありますが、これでは企業が提出した情報と従業員が受領した情報で、齟齬(双方違う状態)が出る可能性があります。
資料を作った後や資料を受領した後に、意図的かどうかに関わらず、追加の入力をしてしまう可能性があるためです。このため、こういった重要な資料は、必ずPDFにしてやりとりをすることをお勧めします。
事業計画書・報告書
年度決算や月次決算の結果を内部、もしくは、外部に対して説明、提出する場合があります。特に、外部に資料を提出する場合は注意をしてください。外部に資料を提出した後、自分の意図しないところで、資料が変更されるリスクがあるためです。
これは外部で意図的かどうかに関わらず、ファイルを開いて何らかの拍子に数式を変えてしまった、数字を変えてしまった、デリートをしてしまった、等のケースが想定されます。
このような場合が起きた時に備えて、外部に資料を提出するときは、改ざんリスクが少ないPDFファイルを使用するようにしましょう。
他のファイル形式からPDFに変換する方法
WordやExcelで作成したファイルをそのまま提出すると、ファイル内容の改ざんが行われるリスクもあります。しかし、作成ファイルをPDFに変換し、PDFファイルを企業に送付することによって、作成ファイルが改ざんされるリスクが大幅に減少します。
これはファイルが改ざんされたときに、双方の認識の相違が生まれないようにします。よくあるケースが、
「金額は○○円だったのではないか」
「いや××円ではなかったのか」
とか、「合意した」と書いたつもりであったが、「合意していない」と書いてあるではないかというやり取りを防止するために、PDF形式に変換して送付することが多いと言われています。
WordをPDFに変換
経理関連の業務で使用する書類の代表例として、
- 契約書や専門家からのレポート
- 報告書
- 海外からのレター
などがあります。この場合、Wordファイルを開き、ファイルを保存する形でPDFファイルを保存するか、Adobe Acrobatの「WordをPDFに変換する機能」 を利用して、Word ファイルをアップロードすれば、自動的にPDF様式に変換してくれます。
「ファイルを選択」のバナーをクリックします。
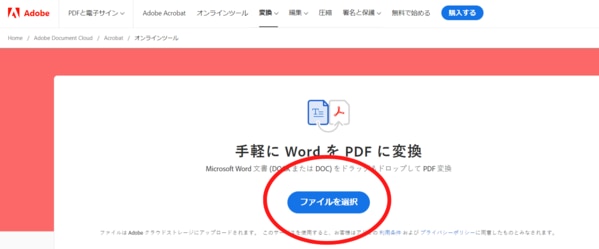
ファイルを選択する画面で、ファイルを選択します。
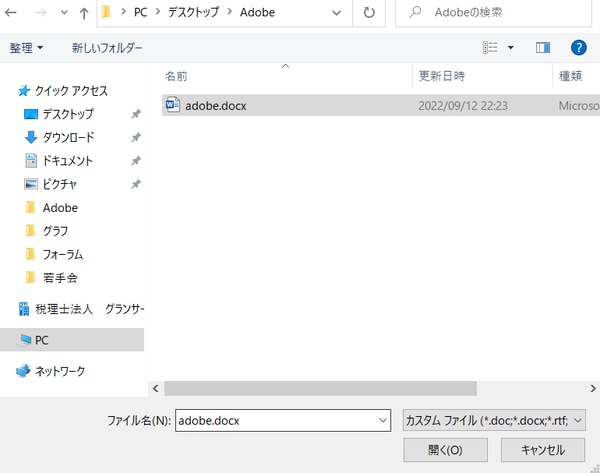
アップロードします。
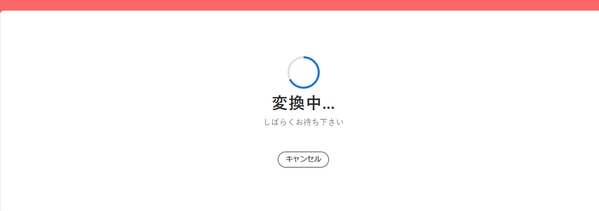
「ダウンロード」のバナーをクリックします。
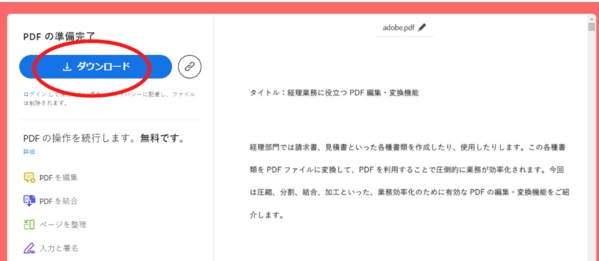
指定したフォルダ(例えばダウンロードフォルダ)にPDFがダウンロードされます。
*他の変換機能も基本的に上記と同じ流れで、ファイルを変換することができます。
ExcelをPDFに変換
経理関連の業務でExcelを利用する場合は、金額が発生する
- 立替経費明細
- 請求書
- 得意先、取引先とのやり取りで使用する発注書、見積書、請求書、納品書、検収報告書
等の書類は、Excelで作成しPDFに変換して、資料のやりとりをするケースが多くあります。
この場合、Excelファイルを開き、ファイルを保存する形でPDFファイルを保存するか、Adobe Acrobatの「ExcelをPDFに変換する機能」を利用して、Excel ファイルをアップロードすれば、自動的にPDF様式に変換してくれます。
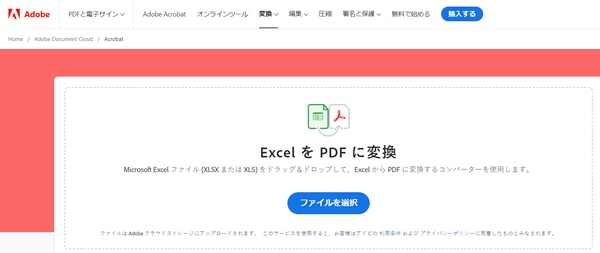
JPGをPDFに変換
経理関連の業務でJPG(JPEG)を利用する場合は、写真でしか存在しない領収書や、急ぎで送られてきた写真データしか根拠資料にならざるをえず、これを基に入力を進める場合が該当します。
このような時、写真データだと非常に重いデータになるため、PDFファイルにすることで、複数の画像を1枚にまとめることができます。
この場合、Adobe Acrobatの「JPGをPDFに変換する機能」を利用して、JPG ファイルをアップロードすれば、自動的にPDF様式に変換してくれます。
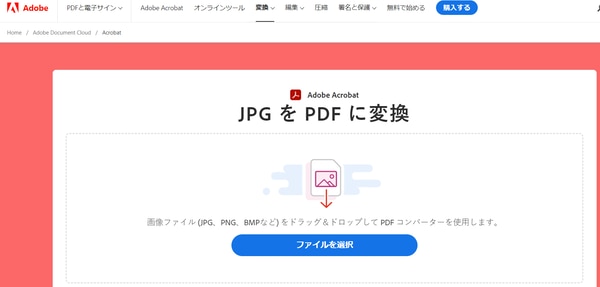
*複数のJPGをPDFに変換したい場合は、変換したPDFを結合してください。
PowerPointをPDFに変換
経理関連の業務で、PowerPoint(パワーポイント)を利用するのは、
- 会議用の資料を提出する
- 金融機関や投資家などの外部に事業計画資料を提出する
- 見積書を作成する
といったケースが多いです。特に、外部のプレゼンが必要となる金融機関や投資家などに対する事業計画を、メールやチャットツールなどで提出するときは、PDFに変換して資料のやりとりをするケースが非常に多いです。
この場合、PowerPointファイルを開き、ファイルを保存する形でPDFファイルを保存するか、Adobe Acrobatの「PPTをPDFに変換する機能」を利用して、PowerPoint ファイルをアップロードすれば、自動的にPDF様式に変換してくれます。
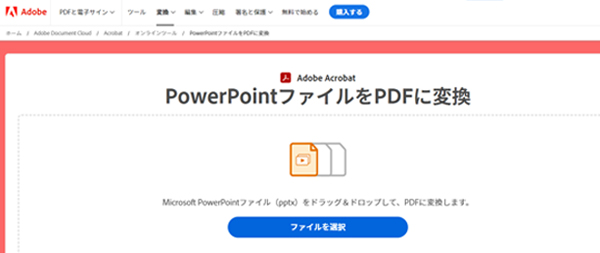
PDFを他のファイル形式に変換する方法
PDFファイルから、Microsoft WordやMicrosoft Excelといったファイル形式に変換できます。
こうすることで、PDFファイルを通常のファイルと同じように編集することが可能となり、指定した形式にファイルを変換することができます。(もちろん、PDFファイルをPDFファイルのまま編集することもできます。)
PDFファイルをExcelに変換
経理業務において、PDFファイルをExcelに変換することで、通常のExcelファイルと同じように編集することができます。
- 納品書
- 検収報告書
- 発注書
- 見積書
といった数値入力や計算が発生する書類を作成するときに、効率が高くなります。
Adobe Acrobatの「PDFをExcelに変換する機能」を利用して、PDF ファイルをアップロードすれば、自動的にExcelファイルに変換してくれます。
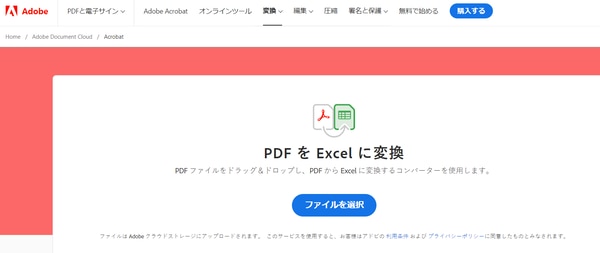
PDFファイルをWordに変換
経理業務において、PDFファイルをWordに変換することで、通常のWordファイルと同じように編集することができます。
- 経理関係申請書類やレポート
- 契約書の内容についてのメモ書き(記録)
等のケースに便利です。Adobe Acrobatの「PDFをWordに変換する機能」を利用して、PDF ファイルをアップロードすれば、自動的にWordファイルに変換してくれます。
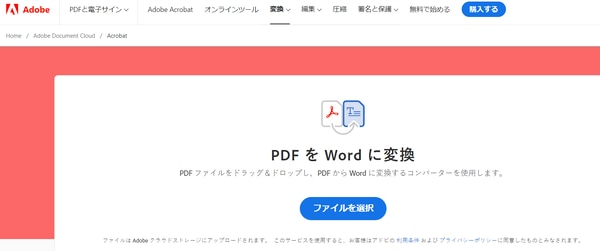
PDFファイルをPowerPointに変換
経理業務において、PDFファイルをPowerPointに変換することで、通常のPowerPointファイルと同じように編集することができます。
- 投資家向けの資料や金融機関向けのプレゼン資料
- 社内向けの財務状況
- (月次)決算系の報告書作成
といったケースに便利です。Adobe Acrobatの「PDFをPPTに変換する機能」を利用して、PDF ファイルをアップロードすれば、自動的にPowerPointファイルに変換してくれます。
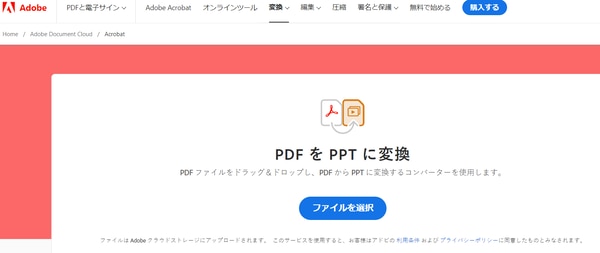
PDFファイルをJPGに変換
経理業務において、PDFファイルをJPG(jpg)に変換することで、画像扱いとすることができます。
- JPGファイルしかアップロードできない
- 画像でデザインを加工したい
といったケースに便利です。具体的には、
- 社内外のプレゼン資料
- 投資家向け資料
を作成するときに利用します。Adobe Acrobatの「PDFをJPGに変換する機能」を利用して、PDF ファイルをアップロードすれば、自動的にJPGに変換してくれます。
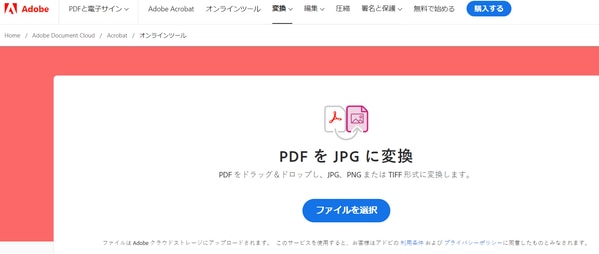
PDFファイルを調整する便利な機能
PDFファイルは、いっけんファイルの中身を調整できないように思いますが、実は
- 複数のPDFファイルを結合させる
- 特定のページを削除させる
といったことが可能です。元ファイルがない状態や、元ファイルの編集が面倒な時に役立ちます。
ファイルを圧縮
経理業務において、PDFファイルを使用することがたくさんありますが、ページがたくさんあると、ファイル容量が重くなってしまうことがあります。
また、メールでファイル添付をする場合など容量制限を防ぎたい、といったときもあります。こういった時には、PDFファイルを圧縮することがおすすめです。
Adobe Acrobatの「PDFを圧縮する機能」を利用して、PDF ファイルをアップロードすれば、PDFの圧縮を行ってくれます。
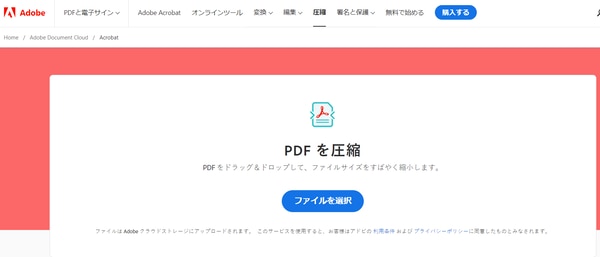
ファイルを選択し、開くをクリックします。
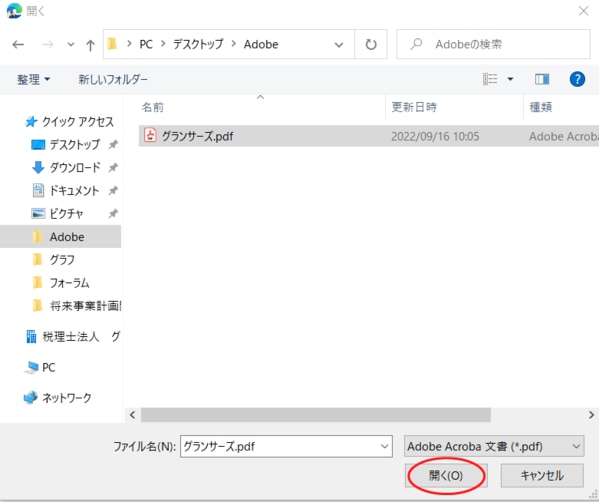
右下の圧縮ボタンをクリックします。
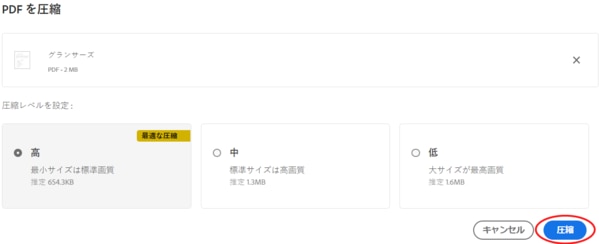
ログインを押して、ダウンロードをします(機能によってログインが必要なケースがあります)。
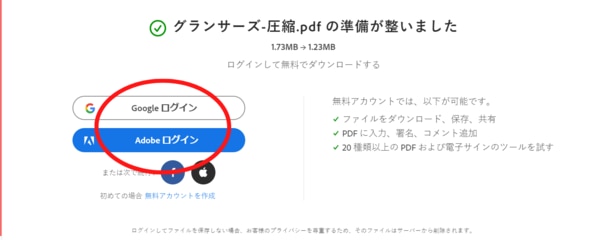
ファイルを分割
経理業務において、
- PDFファイルの特定の部分だけを提出したい
- 1つのファイルにまとめて情報を分けたい
といった場合があります。このような時は、PDFファイルを分割させるのがおすすめです。
具体的には、契約書や報告書・レポート等の元データを参照に経理業務の判断をした場合に、この参照元データをすべて送付すると、かえって資料が見づらくなるなどの理由により、PDFファイルを分割する場合があります。
また、金融機関向けや補助金申請などで、特定の部分だけを提出したい場合も想定されます。
このような場合には、PDFファイルを2つ以上のファイルに分割する方法があります。このようなときは、Adobe Acrobatの「PDFを分割する機能」を利用しましょう。
まずは、PDF ファイルをアップロードしましょう。
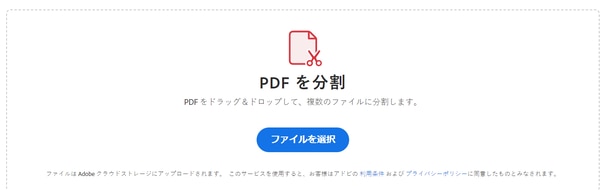
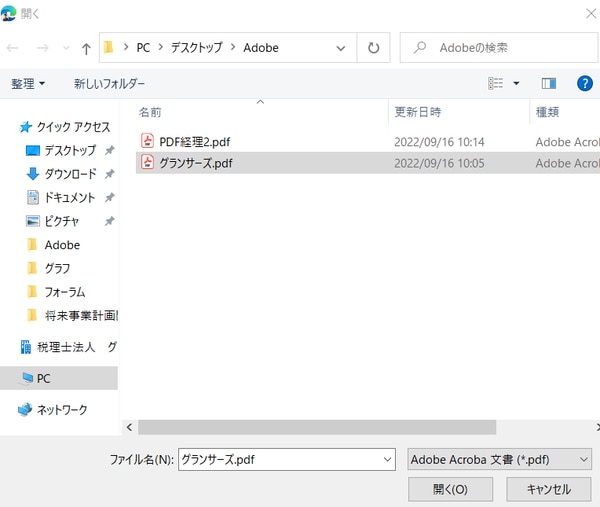
PDFファイルをアップロードしたら、分割させたい箇所を選択し、「保存」をクリックしてください。
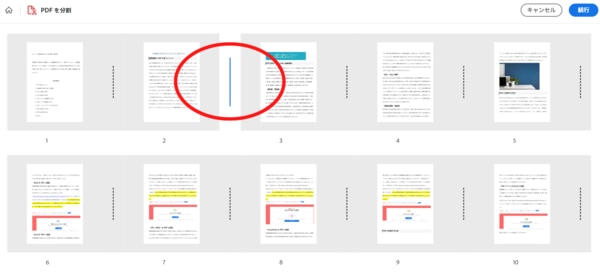
PDFファイルを結合
- 1つのファイルしかアップロードできない
- 分けていたファイルの情報を1つにまとめたい
といった場合にPDFファイルを結合させるのがおすすめです。 社外への提出、金融機関や補助金申請などで、複数のファイルを1つにしなければいけない場合などに役立ちます。
このような場合は、Adobe Acrobatの「PDFを結合する機能」を利用して、PDFファイルの結合を行いましょう。
「ファイルを選択」をクリックするか、ファイルをドラッグ&ドロップします。
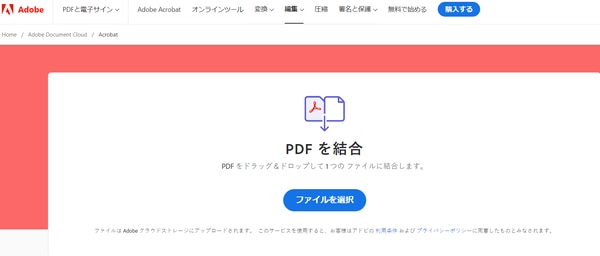
ファイルを選択します
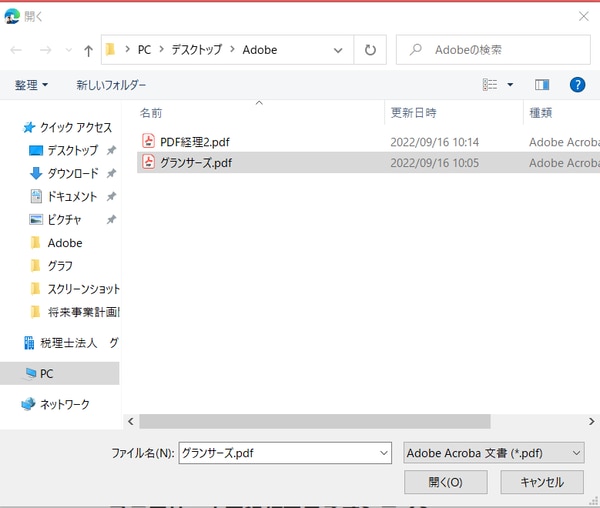
ファイルを2つ以上選択します。1つのPDFに結合する複数のファイルを選択し、必要に応じてファイルの順序を並び替え、「ファイル結合」をクリックしてください。
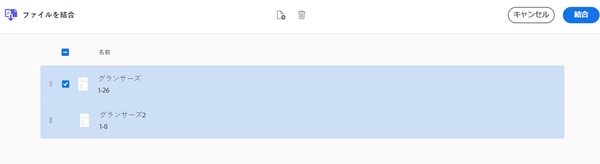
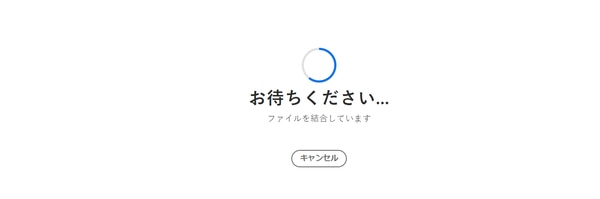
ダウンロードのバナーを押します

不要なページを削除
経理業務において、PDF化したファイルの中で不要なページを、PDFファイルのまま削除することができます。PDFファイルの中に大量の情報がある場合や、空欄ページがある場合などに役立ちます。
このような場合、Adobe Acrobatの「PDFファイルからページを削除する機能」を利用し、PDF ファイルをアップロードしましょう。
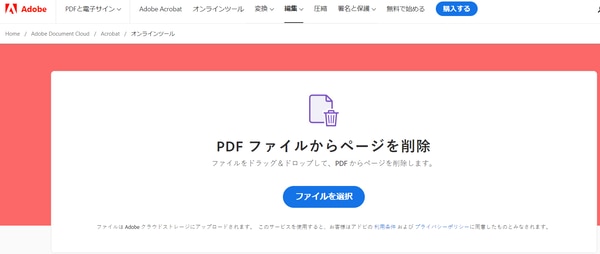
下記のようにファイルを選択します。
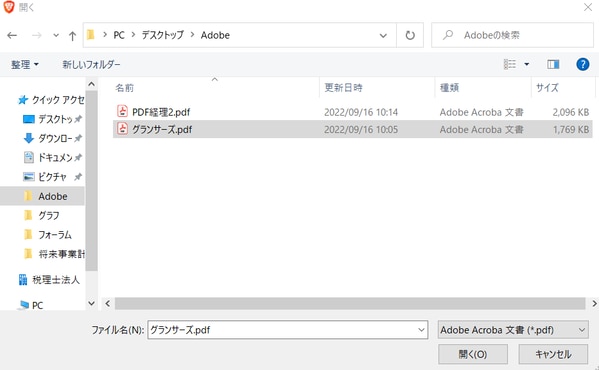
削除したいページを選択し、ごみ箱アイコンをクリックしてください。
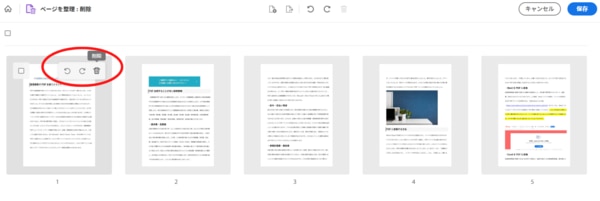
新しいページを追加
経理業務において、PDF化したファイルに足りない情報があると気づいた時、ページを追加したい時があります。金融機関など外部から追加資料を求められたときに、補足ページを一つ のPDFファイルにまとめたい時が該当します。
このような場合、Adobe Acrobatの「PDFにページを追加する機能」を利用しましょう。「ファイルを選択」をクリックするか、ファイルをドラッグ&ドロップしてください。
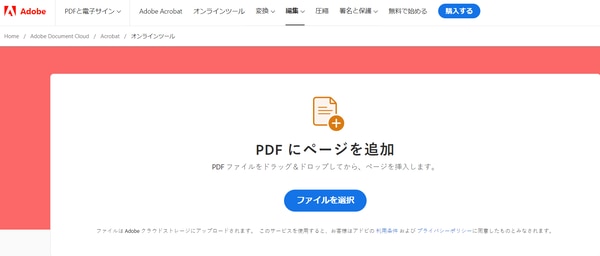
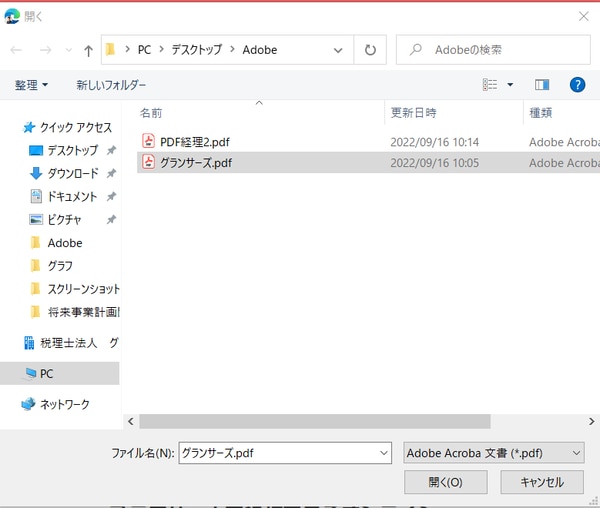
ページを追加するPDFを選択し、ページを追加する位置を決めます。
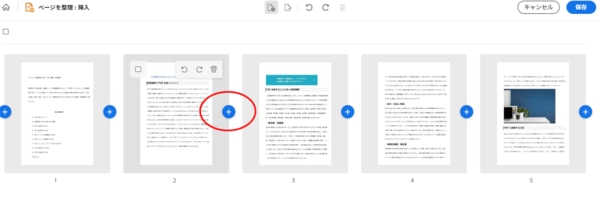
追加するPDFを選択し、アップロードするだけです。あとは必要に応じて、ページを整理してください。
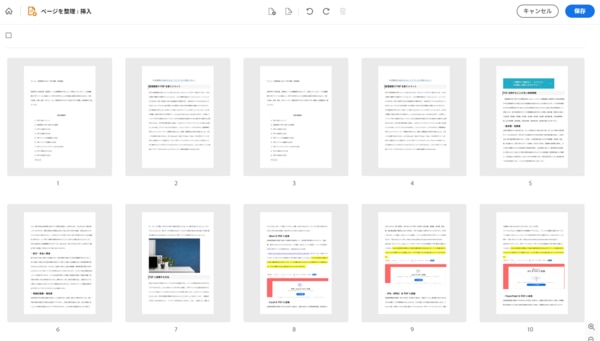
特定のページを抽出
経理業務において、
- PDF化したファイルの中で必要なページだけを提出しなければならない
- PDF化したファイルで特定のページだけを共有したい
という場合があります。具体的にはPDFには大量の情報があるため、ある特定のページだけを共有して、その根拠を示すようなケースです。
このような場合、Adobe Acrobatの「PDFからページを抽出する機能」を利用し、ファイルをアップロードしましょう。
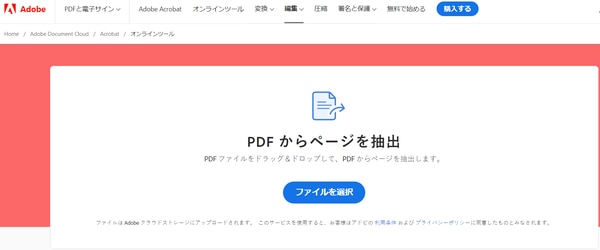
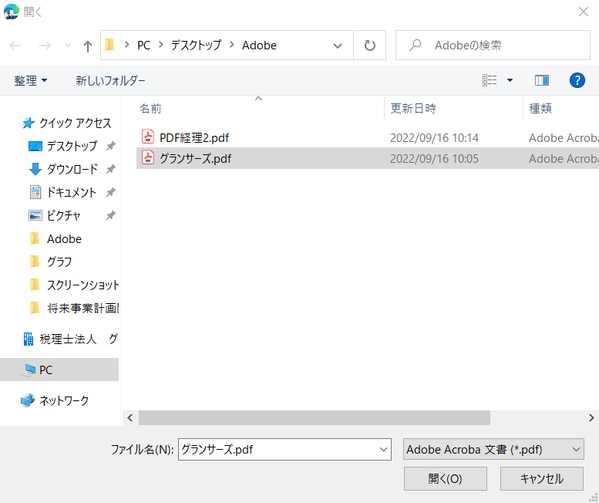
抽出したいページを選択し、「抽出」をクリックするだけです。
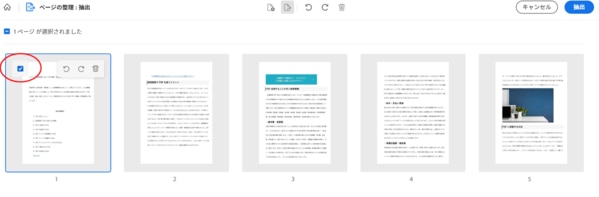
ページを並び替え
経理業務において、PDF化されたファイルのページの順番を並び替えたいときがあります。特に、参照とする法律文章や参考文献を共有して説明したい場合に、順序を整理したほうがわかりやすい場合などがあります。
このような場合、Adobe Acrobatの「PDFページを並び替えする機能」をクリックし、ファイルをアップロードしましょう。
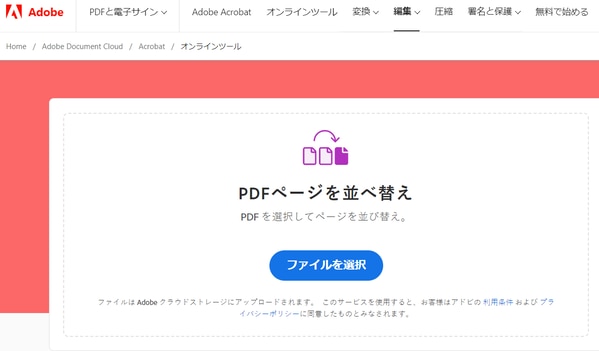

移動するページのサムネイルを選択し、チェックマークを選択します。
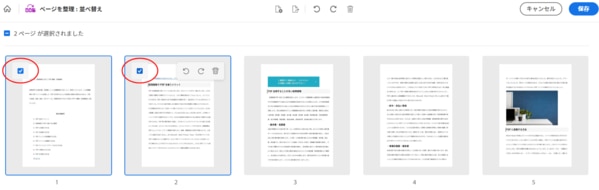
チェックマークで選択した項目を、カーソルでドラッグして、並び替えをします。
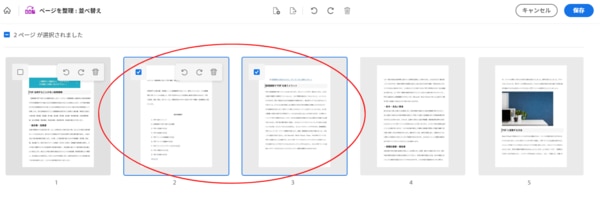
ページを回転
完成したPDFファイルを確認しているとき、
- 本来は縦向きであるべきページが横向きになっている
- 本来は横向きであるべきページが縦向きになっている
といったケースがあります。
特に、経理入力を行う時に、先方から受領した資料が横向きになっているケースや、逆さまになっているケースが実際あります。
このような時、PDFファイルの中の特定のページを回転させることができます。Adobe Acrobatの「PDFページを回転する機能」をクリックし、ファイルをアップロードしましょう。
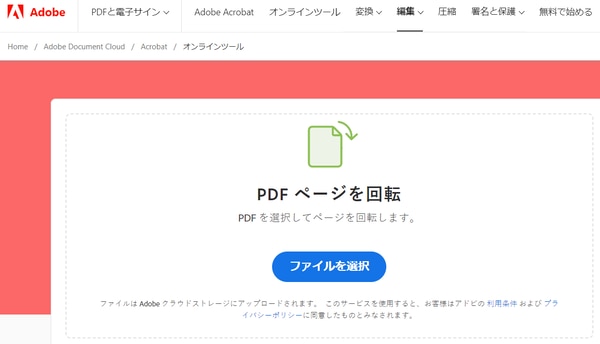
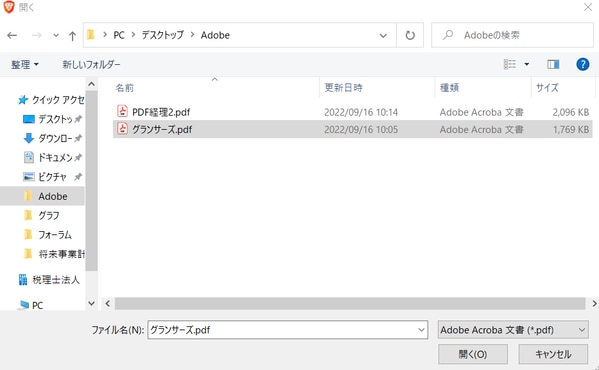
次に、回転させたいページを選択します。上部のツールバーから「左回転」または「右回転」のアイコンをクリックし、保存すれば完成です。
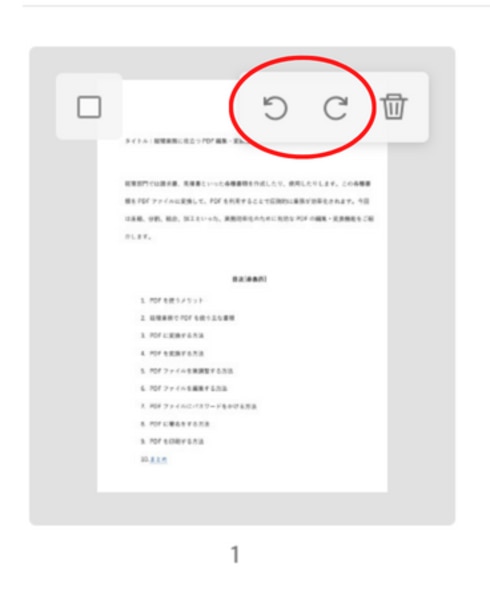
PDFファイルを編集する方法
経理業務においてPDFファイルを使用するとき、中にコメントを入れたいなどのニーズがあります。
契約書のところにアンダーラインを引く、強調したいところに赤丸で加工、備考として説明文を追加するなどです。
実は、PDFファイルはPDFファイルの状態のままで、編集することができます。これはPDFフォーマットで渡された経理書類、納品書といった書類に対して有効となってきます。
このような場合、Adobe Acrobatの「コメントを付けてPDF編集する機能」をクリックし、PDF形式のファイルをアップロードした後、
- コメント編集
- ノート注釈
- ハイライト
- 描画
- 文字入力
- チェックボックスのレ記載
- 枠線で囲む
等の作業を行うことができます。
ここでは、経理業務で対応することが多い「コメントをつける方法」をご紹介します。まず、下記にある「ファイルを選択」のバナーをクリックします。
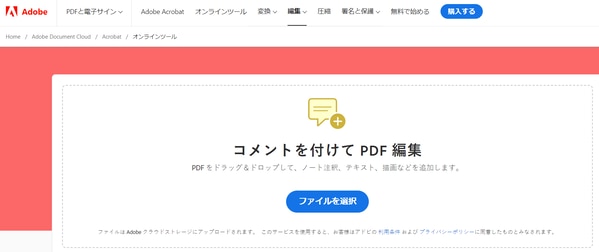
ファイルを選択します。
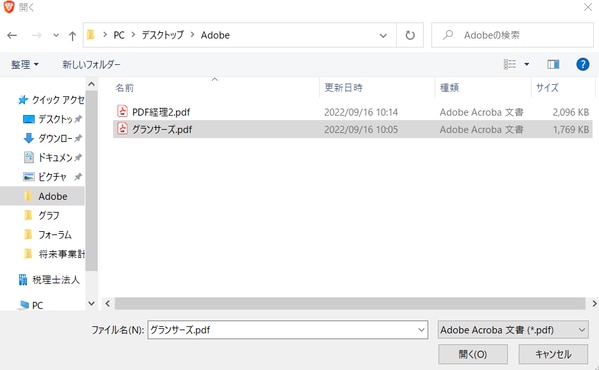
左上にある「コメントを追加メニュー」を選択したら、コメントをしたい場所をクリックします。
あとはコメントをすれば、吹き出しマークがつきます。吹き出しマークはドラッグすることも可能です。
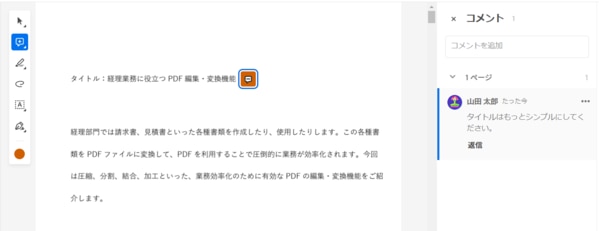
PDFにパスワードをかける方法
経理業務における情報は、金額に関する情報を中心に機密情報が多くあります。特に、
- 決算情報といった機密情報が含まれることもあり、セキュリティを高めたい場合(例えば、社内共有フォルダなどで管理せざるを得ないケース)
- パスワードを知っている特定の人にしか閲覧してほしくない
というケースがあります。このような時に、PDFファイル自体にパスワードをかけて保護することができます。
Adobe Acrobatの「PDFにパスワードをかける機能」を利用し、ファイルをアップロードしましょう。
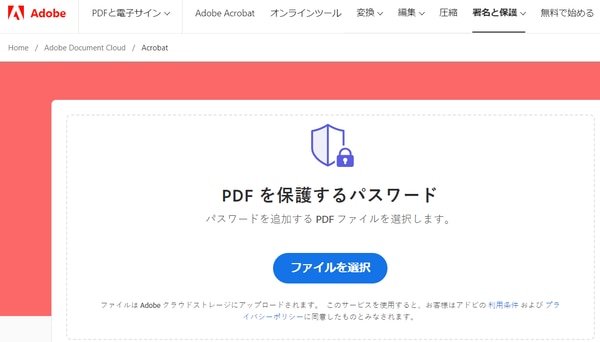
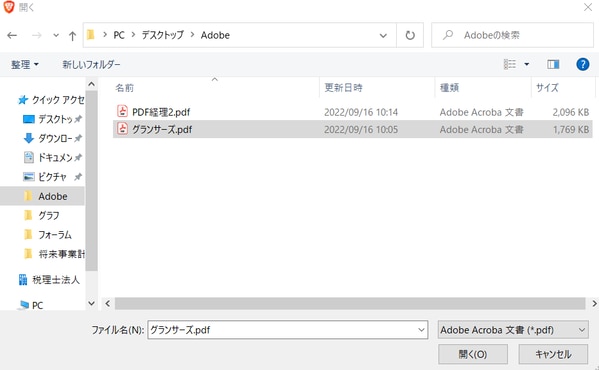
パスワードを入力し、確認のために再入力します。その後、「パスワードを設定」をクリックしたら、簡単にパスワードを設定することができます。
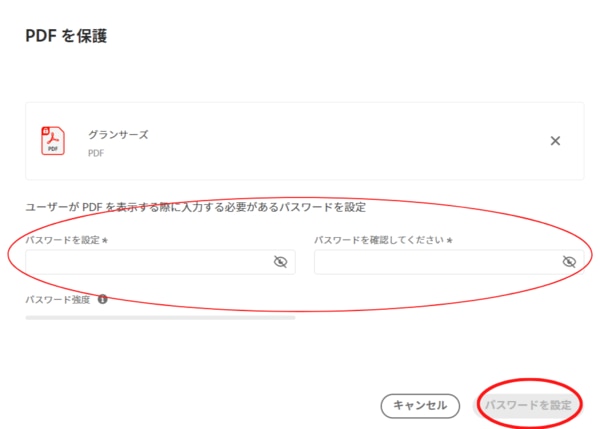
PDFに署名する方法
経理業務において、伝票や伝票の根拠となる証憑資料に承認のサインをする、契約書などに署名する場合がありますが、このときPDFファイルに署名したり、署名を依頼することも可能です。
PDFに署名をする
社内で伝票や伝票の根拠となる証憑資料に承認のサインをする場合に、電子署名をしたいときがあります。書類を印刷することなく、署名をすることができます。
このような場合、Adobe Acrobatの「PDFに入力して署名する機能」を利用し、ファイルをアップロードしましょう。
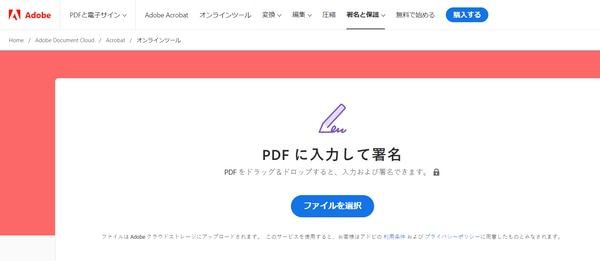
「署名を追加」を選択し、「適用」をクリックします。

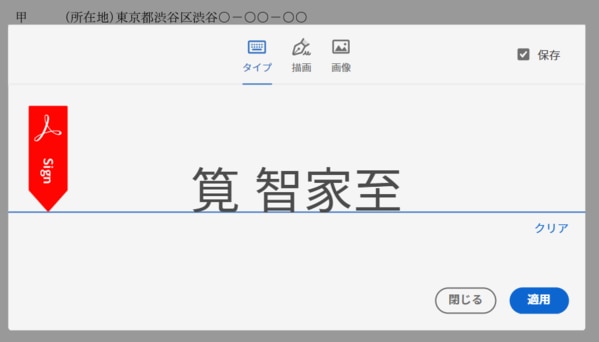
署名を残したい場所をクリックします。

署名の文字の大きさや、署名の位置は調整することができます。
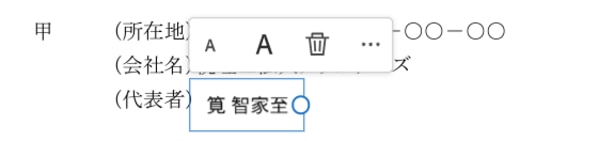
PDFへの署名を依頼する
契約書やレポートにサインをお願いしたいとき等、PDFファイルに他者が電子署名をしてほしいケースがあります。
このようなとき、他者にPDFファイルを送付し電子署名を依頼することができます。
このような場合、Adobe Acrobatの「電子サインを依頼する機能」を利用し、ファイルをアップロードしましょう。
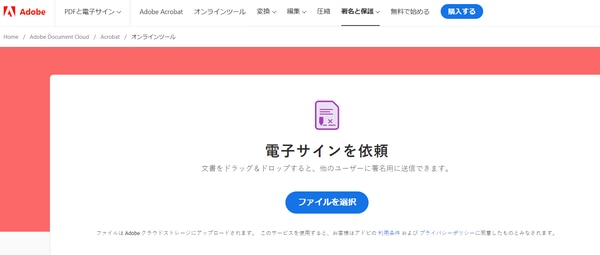
署名者の電子メールアドレスを入力して、「次へ」をクリックします。入力と署名が必要な箇所をマークし、「送信」をクリックするだけになります。
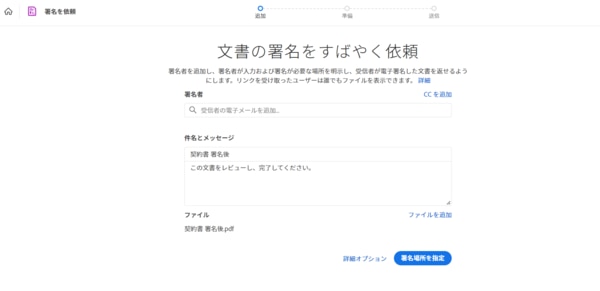
署名をしてほしい箇所をクリックして選択します。
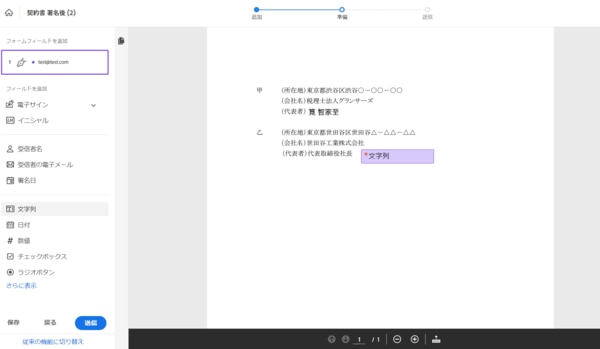
署名の位置を選択したら「送信」をクリックします。
PDFを印刷する方法
PDFファイルは印刷することができます。
自分でPDFファイルを印刷する
PDFを印刷するとき、オフィスにあるプリンターを利用すれば、PDFファイルを印刷することができます。
PDFファイルの印刷は、PDFファイルを開き、「ファイル/印刷」を選択するか、プリンターのマークをクリックします。
印刷ダイアログボックスで、「Adobe PDF」を出力先プリンターとして選択します。
「印刷」をクリックして、Acrobat PDFプリンターに出力します。

コンビニでPDFファイルを印刷する
外出先で急にPDFを印刷しなければいけないケースもあります。
セブンイレブンやローソンといった、コンビニエンスストアのネット印刷を利用すれば、急な印刷にも対応することができます。
ネット印刷の方法は、パソコンから印刷したいファイルを、ネット印刷用のURLへアップロードします。
その後、プリント予約番号を確認し、セブンイレブンなどのコンビニエンスストアにてマルチコピー機にブリント予約番号を入力して、プリントアウトします。詳細は「netprint」等のネットプリントのページを参照してください。
*PDFファイルをUSBメモリ等の記憶媒体にコピーし、コンビニエンスストアのコピー機で印刷することも可能です。
まとめ
経理業務において、PDFファイルを活用するケースは多くあります。
特に、コロナ禍においてリモートワークが主流となり、クラウド会計ソフトの登場により、日本中どこでも会計ソフトに入力することが可能となりました。
編集・変換などの機能をうまく利用してPDFを活用することで、リモートワーク下における会計ソフト入力などの経理作業を、さらに効率的に行えることになります。上手に活用してください。

経理代行とは?サービス内容・料金・メリット・選び方など徹底解説
2025-09-30 13:53
事業活動を行ううえで、経理業務は企業・個人事業主を問わず欠かせない業務のひとつです。しかし、専門性や手間がかかるため、外部の経理代行サービスを活用する企業も増えています。本記事では、経理代行とは何かをはじめ、依頼できる業務内…

経理で人材不足が生じる理由とは?人手不足による影響や4つの解決策
2025-09-24 10:59
経理人材の確保に頭を悩ませる企業は少なくありません。専門性の高さや人材の流動性、採用難などから、経理部門の人手不足は慢性化しつつあります。経理業務は企業経営の根幹を支える重要な役割を担っており、その機能が弱まると組織全体の健…

経理のアウトソーシングにおけるよくある失敗例|対策方法まで解説
2025-09-09 15:18
経理の負担を減らす手段として、アウトソーシングを検討する企業は増えています。しかし、外部委託によって「想定よりコストが増えた」「情報共有がうまくいかない」といった失敗に直面するケースも少なくありません。本記事では、経理アウト…

経理マニュアルの作り方|作成のメリットやポイントなどわかりやすく解説
2025-08-26 10:05
経理マニュアルとは、経理業務の流れや手順を標準化し、属人化やミスを防ぐための重要な指針です。各分野でマニュアル化が進む中、経理業務でもその動きは加速しています。本記事では、経理マニュアルの作り方や作成時のポイント、マニュアル…

経理業務の属人化を解消する方法とは?原因やリスクなど詳しく解説
2025-08-05 11:31
経理業務を特定の従業員だけが把握している状態になっていないでしょうか。属人化を放置すると、業務停滞や情報漏えいなど、思わぬリスクを招きかねません。本記事では、経理業務が属人化する背景や、放置することで生じるリスク、さらに解消…