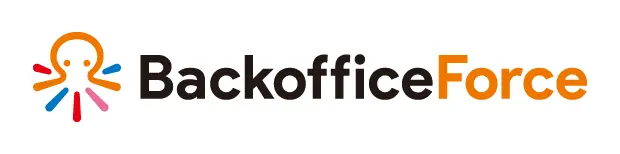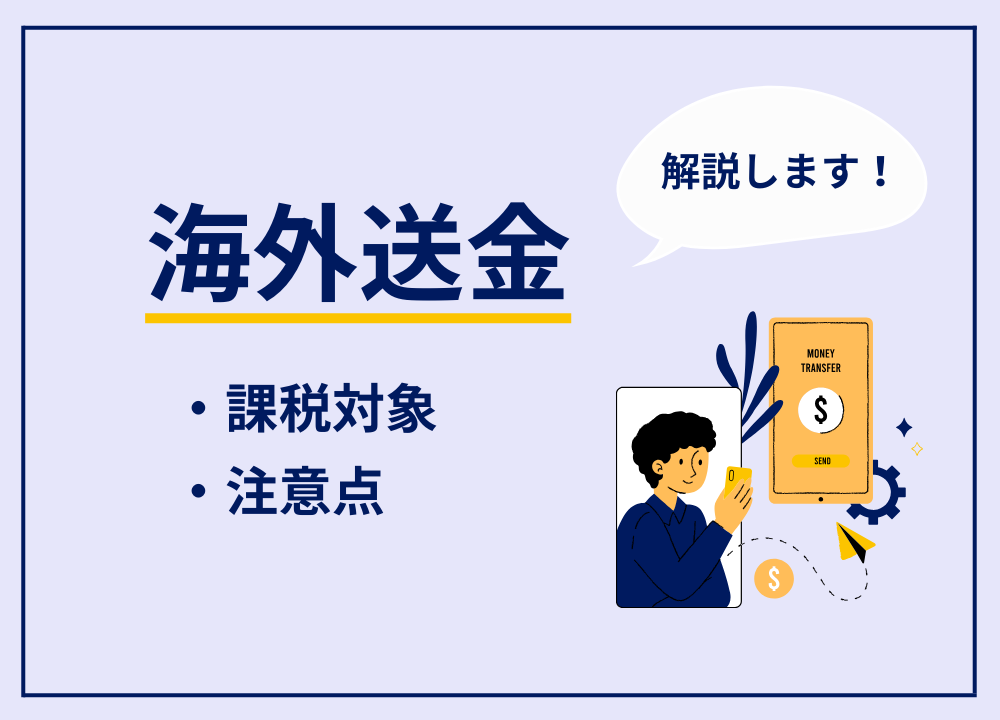初心者でもわかるエクセルの使い方の解説
バックオフィス業務において、Excelは欠かせないツールとして数多くの企業や組織で利用されています。その多機能性と柔軟性から、データの管理、分析、レポート作成など、様々な業務に対応することが可能です。
本記事では、Excelを日常業務でより効率的に使用するための基本操作から応用テクニックまでを網羅的に解説します。Excelをマスターすることで、業務の生産性を大幅に向上させることが期待できます。
Excelの基本操作

Excelを効果的に使用するための第一歩は、その基本操作を習得することです。ここでは、日常業務で必須となる基本的な手順やテクニックを紹介します。
新規ワークシートの作成と保存
Excelの業務で最も基本的なスタートは、新規ワークシートの作成です。アイコンや「ファイル」メニューから「新規」を選択し、希望するテンプレートや空白のワークシートを選びます。Excelはさまざまなテンプレートを提供しているので、特定の業務や目的に合わせて、必要に応じて適切なものを使用すると時間の節約になります。
ワークシートを作成した後、データの入力や編集を行いますが、作業の途中でも定期的な保存は欠かせません。失われるリスクを避けるため、「Ctrl + S」のショートカットキーを使うか、「ファイル」メニューの「保存」をクリックします。初めて保存する場合は、「名前を付けて保存」を選択し、ファイル名、保存場所、ファイル形式を指定します。特にExcelのファイルは「.xlsx」形式で保存されることが一般的です。この基本操作をマスターすることで、Excelでの作業をスムーズに始めることができます。
セルの選択、入力、編集
Excelの中心的な要素は「セル」です。この矩形の領域にデータを入力、管理し、それらを組み合わせて情報を構築します。
- セルの選択
セルを選択するには、マウスで直接クリックするか、キーボードの矢印キーを使用します。複数のセルを選択する場合は、始点のセルをクリックし、シフトキーを押しながら終点のセルまでドラッグします。また、Ctrlキーを押しながらセルをクリックすることで、非連続的なセルも選択可能です。 - 入力
選択したセルに直接テキストや数字を入力します。数式を入力する場合は、「=」記号を先頭に置きます。例えば、セルA1とA2の合計を求める場合、「=A1+A2」と入力します。また、日付や時間も特定の形式で入力できます。 - 編集
セルの内容を編集する際は、セルをダブルクリックするか、キーボードの「F2」キーを使用して編集モードに切り替えます。修正が完了したら、Enterキーを押して編集を完了させます。セルの書式設定も変更することができ、フォント、サイズ、色などを自由に調整することが可能です。
基本的なショートカットと機能
Excelには多くのショートカットと機能があり、これらを活用することで業務の効率を大幅に向上させることができます。
ショートカット
- Ctrl + C
選択したセルのコピー - Ctrl + V
セルの貼り付け - Ctrl + Z
操作の取り消し - Ctrl + S
ファイルの保存 - Ctrl + →
データが入力されている次のセルへ移動 - Alt + E, S, V
特別な貼り付けオプションを開く
機能
- オートフィル
セルの右下の小さい正方形をドラッグすることで、データや数式を繰り返しや順序で自動的に埋める機能。 - フィルター
データの一部を表示/非表示にするためのツール。 - セルの書式設定
セルの見た目やデータの形式を変更する機能。
これらの基本的なショートカットや機能を習得することで、Excel作業のスピードや正確性を格段に向上させることができます。
データの整理と分析
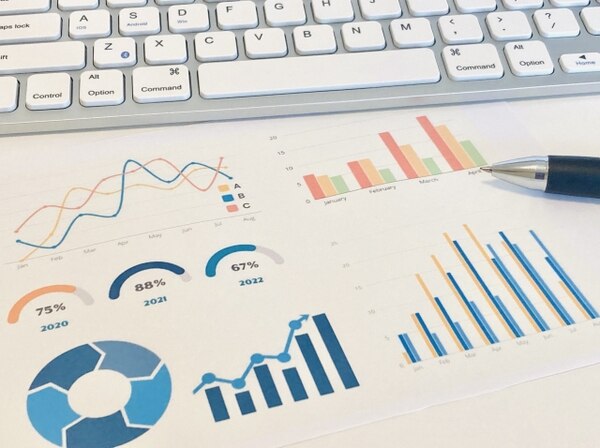
Excelはデータの整理・分析に不可欠なツールです。ここでは、その効果的な方法を紹介します。
ソートとフィルタリングの使い方
データの整理と分析は、Excelでの業務処理の中心的な部分です。特に、多量のデータを扱う場合、その整理や必要な情報の抽出は必須となります。以下に、ソートとフィルタリングという二つの基本的な機能に焦点を当て、その使用方法を解説します。
- ソート
Excelでは、データを特定の基準に従って昇順や降順に並べ替えることができます。例えば、数字の小さい順やアルファベットの順番などです。これを実現するには、ソートしたい列を選択し、「データ」タブの「ソート」をクリックします。さらに、複数の基準でのソートも可能で、例えば都道府県でソートした後に、市町村でさらにソートするといったことが行えます。 - フィルタリング
フィルタリングは、特定の条件に一致するデータのみを表示する機能です。これにより、大量のデータの中から目的の情報のみを瞬時に取り出すことができます。フィルタリングを使用するには、「データ」タブの「フィルタ」をクリックし、矢印アイコンから条件を設定します。例えば、「10,000円以上の売上のみを表示」といったフィルタが簡単に設定できます。
ソートとフィルタリングを組み合わせることで、データの整理や分析を効率的に行うことが可能です。
ピボットテーブルの基本操作
データ分析の中で特に強力なツールとして、Excelの「ピボットテーブル」が挙げられます。複雑なデータを簡単に要約し、さまざまな角度からの分析を可能にするこの機能は、ビジネスの現場で頻繁に活用されています。
- ピボットテーブルの作成
まず、分析したいデータ範囲を選択します。次に、「挿入」タブの「ピボットテーブル」をクリックし、新しいワークシートや既存のワークシートに挿入する場所を選びます。これで、基本的なピボットテーブルが作成されます。 - データのドラッグ&ドロップ
ピボットテーブルフィールドリストに表示されるデータフィールドを、適切なエリア(行、列、値、フィルタ)にドラッグ&ドロップします。例えば、都道府県データを「行」エリアに、売上データを「値」エリアにドラッグすると、都道府県別の売上合計が表示されます。 - 集計の変更
「値」エリアに配置したデータは、デフォルトで「合計」が選択されていますが、「平均」や「最大値」など、別の集計方法を選択することも可能です。また、データをクリックし、「値の設定」から詳細な設定を行うことができます。 - フィルタリング
「フィルタ」エリアにデータを配置することで、特定の条件でデータをフィルタリングすることができます。例えば、特定の商品カテゴリだけを表示するなどの操作が行えます。 - スライサーの使用
スライサーは、ピボットテーブルのデータを視覚的にフィルタリングするツールです。「挿入」タブから「スライサー」を選択し、適切なフィールドを選ぶことで、スライサーを作成できます。
ピボットテーブルを活用することで、データの集計や分析が非常に簡単かつ迅速に行えます。この機能を習得することで、より深いデータ分析が可能になり、ビジネスの意思決定に有益な情報を提供できるようになります。
グラフの作成と編集
Excelのもう一つの強力な機能は、データを視覚的に表現する「グラフ」機能です。数字だけのデータを読み解くのは難しい場面も多いですが、グラフにすることで一目瞭然とした情報の伝達や理解が可能になります。
グラフの作成
- グラフ化したいデータ範囲を選択します。
- 「挿入」タブの「グラフ」セクションから、希望するグラフタイプ(例:折れ線グラフ、棒グラフ、円グラフなど)を選びます。
- グラフが作成され、ワークシート上に表示されます。
グラフの編集
- 作成されたグラフをクリックすることで、グラフツールが表示され、「デザイン」と「書式」のタブが利用できるようになります。
- 「デザイン」タブからは、グラフの全体的なデザインやスタイルを変更することができます。また、データの追加や削除、グラフタイプの変更もこのタブから行えます。
- 「書式」タブでは、グラフ内の各要素(例:軸、タイトル、データラベルなど)の細かい書式設定が可能です。
Tips
- データラベルを追加することで、グラフ上の各データポイントに実際の数値やパーセンテージを表示することができます。
- グラフのタイトルや軸のタイトルを明確にすることで、情報をよりわかりやすく伝えることができます。
Excelのグラフ機能を活用することで、データの視覚的な表現や比較が手軽にでき、プレゼンテーションやレポートのクオリティを向上させることができます。
これらの方法を駆使して、Excelでのデータ整理と分析を効率的に行いましょう。
よく使う数式・関数とその応用

Excelの強力な特長は、多様な数式・関数を駆使してデータ処理が行える点にあります。ここでは、特に業務で頻繁に使われる数式・関数とその実用的な応用方法を紹介します。
基本的な数式
Excelには数多くの数式と関数が搭載されており、それらを理解し活用することで、様々な計算やデータ分析が効率的に行えます。特に基本的な数式は、日常的な業務で頻繁に使用されるため、しっかりと習得しておくと良いでしょう。
- 足し算・引き算
Excelでは、セルを参照して計算を行うことが一般的です。例えば、A1セルとA2セルを足す場合、=A1+A2と入力します。引き算も同様に、=A1-A2と記述します。 - 掛け算・割り算
掛け算は「*」を、割り算は「/」を使用します。例えば、A1セルの値をA2セルの値で割る場合は、=A1/A2とします。 - 平均、合計、最大値、最小値
これらの基本的な統計計算も頻繁に使われます。- 平均
=AVERAGE(A1:A10) - 合計
=SUM(A1:A10) - 最大値
=MAX(A1:A10) - 最小値
=MIN(A1:A10)
- 平均
- IF関数
条件に基づいて計算を行う場合に使用します。例えば、A1セルの値が100以上なら「合格」、そうでない場合は「不合格」と表示させたい時、=IF(A1>=100, “合格”, “不合格”)と記述します。 - 範囲の指定
特定の範囲に対して数式を適用させる場合、「:」を使用して範囲を指定します。例えば、A1からA10までの合計は、=SUM(A1:A10)となります。
数式の先頭には必ず「=」を置くことで、Excelに計算式として認識させる必要があります。また、数式を入力する際には、Excelが提供する関数のヒントやオートコンプリート機能を活用すると、よりスムーズに作業を進められます。
検索関数や条件関数
Excelの中で非常に便利かつ頻繁に用いられる関数として、検索関数や条件関数が挙げられます。これらの関数を駆使することで、大量のデータの中から特定の情報を効率的に抽出したり、複雑な条件に基づく計算を行うことができます。
- VLOOKUP関数
VLOOKUP関数は、指定した値を検索し、その値が見つかった行の指定した列の値を返します。
例:=VLOOKUP(検索値, 検索範囲, 返す列の番号, 真/偽) - HLOOKUP関数
VLOOKUPと同様の機能を持ちますが、検索を行う方向が横方向です。
例:=HLOOKUP(検索値, 検索範囲, 返す行の番号) - IF関数
特定の条件に基づき、2つの結果のうち1つを返す関数です。
例:=IF(条件, 真の場合の結果, 偽の場合の結果) - AND、OR関数
複数の条件を組み合わせて使用します。ANDはすべての条件が真の場合に真を返し、ORはいずれかの条件が真の場合に真を返します。
例:=IF(AND(A1>10, B1<5), "真", "偽") - COUNTIF, SUMIF
特定の条件に一致するセルの数をカウントする関数と、一致するセルの合計を計算する関数です。
例:=COUNTIF(範囲, 条件)
例:=SUMIF(範囲, 条件, 合計範囲) - INDEX, MATCH関数
INDEX関数は指定した位置のセルの値を返す一方、MATCH関数は指定した値が現れる最初の位置を返します。これらの関数を組み合わせることで、VLOOKUPやHLOOKUPと同様の検索が可能となり、より複雑なシチュエーションでのデータ検索が行えます。
これらの検索関数や条件関数を適切に組み合わせることで、効率的にデータを取り扱うことができます。
日付・時間関数、テキスト関数
Excelには、日付や時間、テキストに関する様々な関数が存在します。これらの関数を活用することで、日常的な業務の中で頻出する日付・時間の計算やテキストデータの操作をスムーズに行えます。
日付・時間関数
日付や時間のデータを取り扱うのに役立つ関数群です。
- TODAY, NOW関数
現在の日付や時間を返します。
例:=TODAY() 今日の日付を返す
例:=NOW() 現在の日付と時間を返す - DATE, TIME関数
特定の日付や時間を作成します。
例:=DATE(2023,10,27) 2023年10月27日の日付を返す
例:=TIME(12,30,0) 12時30分の時間を返す - DATEDIF関数
二つの日付の差を日数、月数、年数で返します。
例:=DATEDIF(A1,B1,”D”) セルA1とB1の日数差を返す
テキスト関数
テキストデータを加工、編集する際に便利な関数群です。
- LEFT, RIGHT, MID関数
文字列の一部を取得します。
例:=LEFT(A1,3) セルA1の左から3文字を取得する
例:=MID(A1,4,2) セルA1の4文字目から2文字を取得する - LEN関数
文字列の文字数を返します。
例:=LEN(A1) セルA1の文字数をカウント - CONCATENATEまたは”&”演算子
複数の文字列を結合します。
例:=A1 & ” ” & B1 または =CONCATENATE(A1,” “,B1) - UPPER, LOWER, PROPER関数
文字列の大文字、小文字変換や先頭の文字を大文字にします。
例:=UPPER(A1) セルA1のテキストを大文字に変換
日付・時間やテキストを効果的に取り扱うこれらの関数は、データ整理やレポート作成などの業務において役立ちます。これらの関数を習得し、業務の中での活用を積極的に行うことで、より高度なデータ分析や効率的な情報の整理・提示が可能となります。特にテキスト関数は、日常的に発生するデータのクリーニングや形式の統一などの作業を迅速に進める際に大変役立ちます。
便利なExcel機能の紹介

Excelには業務を効率化する多彩な機能が盛り込まれています。ここでは、特に役立ついくつかの機能を詳しく紹介します。
条件付き書式の設定
Excelの中で、データの視覚的な分析や警告を容易にするための強力なツールの一つが「条件付き書式」です。この機能を使用することで、特定の条件に基づきセルの書式を自動的に変更することができます。例えば、売上データが目標値を下回った場合にセルの背景色を赤くする、または、在庫数が一定の閾値を下回った場合に文字を太字にするなど、様々なシチュエーションでの視覚的なアラートやハイライトが可能です。
条件付き書式の基本的な設定方法
- 書式を変更したいセルまたはセル範囲を選択します。
- [ホーム] タブの [条件付き書式] グループから、適切な書式設定ルールを選択します。
- 条件やルールを指定し、該当する場合の書式を設定します。
- [OK] をクリックして、変更を確定します。
例として、セルに入力されている数字が10未満であれば、そのセルの背景を赤くする場合
- 対象のセル範囲を選択します。
- [ホーム] > [条件付き書式] > [新しいルール] を選択します。
- [セルの値が] の条件で、[小さい] という条件を選び、10という値を入力します。
- [書式] をクリックし、赤色の背景を設定します。
このように、条件付き書式はデータの変動や特定の条件に応じて、視覚的なフィードバックを瞬時に得ることができます。これにより、エクセルシートを見るだけで、データの状態や問題点を迅速にキャッチすることが可能となります。
名前の定義と名前範囲の利用
Excelで作業する際、特定のセルやセル範囲に頻繁にアクセスする必要がある場合、それらのセルや範囲に名前を付けて簡単に参照できるようにするのが「名前の定義」という機能です。これにより、数式や関数の中でセルアドレスを直接使用する代わりに、定義した名前を利用することが可能となります。これは特に複雑なスプレッドシートの作成や編集時に、作業の効率化や誤りの低減に寄与します。
名前の定義の基本手順
- 名前を付けたいセルまたはセル範囲を選択します。
- [フォーミュラ] タブの [名前の定義] をクリックします。
- 開かれるダイアログボックスにて、名前を入力し、範囲を確認します。
- [OK] をクリックして、名前の定義を完了します。
名前範囲の利用
名前を定義した後は、その名前を関数や数式内で使用することができます。例えば、セルA1:A10を「Sales」という名前で定義した場合、=SUM(A1:A10) の代わりに =SUM(Sales) という形で使用することができます。
名前範囲はデータの検索や移動にも役立ちます。[名前ボックス]に定義した名前を選択するだけで、対応するセルや範囲にすぐに移動することが可能です。
さらに、名前のマネージャーを使用すれば、定義された名前の一覧を表示したり、名前の編集や削除を行うことができます。これにより、大規模なスプレッドシートでも名前の管理が容易になります。
名前の定義と名前範囲の利用は、スプレッドシートの複雑さを減少させ、クリアな構造を持つドキュメントを作成する上で非常に有効です。これにより、自分自身も他のユーザーもスプレッドシートを理解しやすくなるでしょう。
ドロップダウンリストとシート間リンク
Excelは日常の業務を容易にするための多くの機能を持っています。中でも、データの整合性を保つドロップダウンリストや、情報の流れをスムーズにするシート間リンクは非常に役立ちます。
ドロップダウンリスト
Excelのドロップダウンリストは、セルに入力可能な値を制限したい場合やユーザーに選択を促したい場合に使用します。例えば、業務で頻繁に使用する特定の商品名や社員名などのリストを事前に作成し、セルにこれらの中からのみの入力を許可することができます。
■手順
- [データ] タブの [データの検証] をクリックします。
- 設定タブの [許可] の欄で、[リスト] を選択します。
- [ソース] にリストにしたい項目をカンマで区切って入力、またはセル範囲を選択します。
- [OK] をクリックして設定を完了します。
- この機能は、ユーザーの入力ミスを減少させるためや、特定の選択肢から選ばせる場面で非常に役立ちます。
シート間リンク
Excelのシート間リンク機能は、一つのシートにあるセルの値を、別のシートのセルにリンクさせることができる機能です。これにより、異なるシート間でデータの一貫性を保ちつつ、情報をリアルタイムで共有することができます。
■手順
- リンクを貼りたいセルを選択します。
- [数式] タブの [セルを参照] をクリックするか、「=」を入力し、リンクしたいセルをクリックします。
- [Enter] キーを押して完了します。
- この機能は、複数のシートを持つスプレッドシートで、データの整合性を保ちながら効率的に作業を進める際に重宝します。
ドロップダウンリストとシート間リンクは、日常の業務でのエクセル利用の効率化やデータの正確性を高める上で欠かせない機能です。
これらの機能を駆使することで、Excel作業のクオリティと効率が大幅に向上します。
マクロとVBAによる業務効率化

Excelの真の力は、マクロとVBAによる自動化にあります。これによって、日常の作業が劇的に効率化されます。ここでは、マクロとVBAについて詳しく解説していきます。
マクロの基本
Excelのマクロは、繰り返し行う操作を自動化するための強力なツールです。マクロは、ユーザーがExcelで行う一連の操作を記録し、それを再生することで同じ操作を自動で行うことができます。この機能は、特定の業務の処理時間を大幅に短縮するために非常に有効です。
マクロの作成手順
- [表示] タブの [マクロ] グループにある [マクロの記録] をクリックします。
- 「マクロの名前」ボックスにマクロの名前を入力します。名前は一意である必要があります。
- 必要に応じて、マクロの保存場所やショートカットキーを設定します。
- [OK] をクリックして、記録を開始します。
- 記録したい操作を行います。
- 操作が終わったら、[マクロの停止] をクリックします。
これで、マクロが作成されました。[マクロの再生] をクリックすることで、記録された操作を再度実行することができます。
マクロのメリット
- 繁雑な作業の自動化
- 同じ手順を繰り返す作業や、複数のステップを要する作業を簡単に再現できます。
- 時間の節約
- 手動で行うよりも迅速に業務を完了することができます。
- 一貫性の確保
マクロを使用することで、作業のクオリティを一定に保つことが可能です。
ただし、マクロは正しく使用されないと、意図しない結果をもたらす可能性があります。使用前にはテストを行い、動作を確認することが重要です。
このように、Excelのマクロ機能は業務効率化のための非常に有効な手段です。適切に活用すれば、日々の業務が格段にスムーズになります。
VBAの初級的な使用方法
VBA(Visual Basic for Applications)は、ExcelをはじめとするMicrosoft Officeアプリケーションのためのプログラミング言語です。VBAを使うことで、Excelの機能を拡張し、カスタム化された高度な操作や処理を自動化することが可能となります。
VBAエディタの開き方
- Excelを開いて、[Alt] + [F11] キーを同時に押すことで、VBAエディタが起動します。
- エディタ内で[挿入] > [モジュール] を選択して、新しいモジュールを作成します。
基本的なコードの書き方
例として、A1セルに「こんにちは」を入力するVBAコードは以下のようになります。
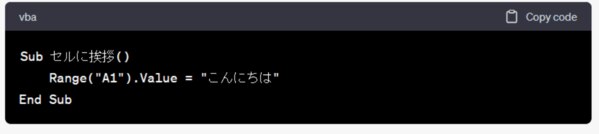
このコードをモジュールに貼り付けて実行すると、A1セルに「こんにちは」と表示されます。
VBAのメリット
- カスタマイズ可能
ユーザーのニーズに合わせて、Excelの動作をカスタマイズできます。 - 複雑な操作の自動化
シンプルなマクロ記録では実現できない複雑な操作も、VBAを使って自動化することが可能です。
注意点
VBAのコードを実行する際は、事前にデータのバックアップを取っておくことをおすすめします。特に初心者のうちは、意図しない動作をすることが考えられますので、注意が必要です。
また、VBAの学習には時間がかかる場合がありますが、基本的な操作から始め、少しずつ慣れていくことで、Excelの可能性を大きく広げることができます。
VBAを使用することで、Excelの機能を飛躍的に拡張し、より高度な自動処理を実現することができます。繁雑な業務や繰り返しの作業も、VBAの力で効率化することが可能です。
一連の作業を簡略化する例
Excelを日常的に使用する際、特定のルーティン作業を毎回手動で行うのは非効率的です。マクロやVBAを活用することで、これらの作業を一括で自動処理することが可能です。
例1: 月次報告書の整形
毎月の売上データが記載された報告書を、特定のフォーマットや順序で整形する作業を考えます。列の順序の変更、不要なデータの削除、特定の列の合計、色の付け等を自動で行うマクロを作成することができます。
例2: データの分析
特定の条件を満たすデータを抽出して、新しいシートにコピーする作業を自動化します。VBAを使用して、条件に合致する行を見つけ出し、指定されたシートにコピーするプログラムを書くことで、複雑なフィルタリング作業を瞬時に行えます。
例3: 定期的な報告の自動送信
月末の報告データをまとめた後、メールで上司や関連部署に送信する場合、VBAを使用してOutlookと連携し、自動でメールを送信するマクロを作成できます。
これらの例からも分かるように、マクロやVBAを適切に活用することで、一連の作業を簡略化し、大幅な時間の節約を実現することができます。特に繰り返し行う作業には、これらのツールの導入を検討してみると良いでしょう。
Excelでの業務効率化のコツ

Excelの効果的な利用は、業務効率を大幅に向上させるポイントとなります。ここでは、その実践的なコツを紹介します。
テンプレートの利用
日常の業務でExcelを頻繁に使用する場合、同じようなフォーマットや構造の文書を何度も作成することがあります。そんな時、テンプレートの利用は業務効率化の強力な手段となります。
テンプレートとは、あらかじめ設定されたレイアウトや数式、スタイルを持つExcelファイルのことを指します。これをベースとして新しい文書を作成することで、毎回のレイアウト設定や数式の入力を省くことができます。
例えば、毎月の売上報告や週次の業績分析など、定期的に同じ形式の報告書を作成する場合、テンプレートを作成しておけば、報告書の作成時間を大幅に短縮することができます。テンプレートには、タイトル、ヘッダー、フッター、必要な数式や関数、グラフの設定など、報告書作成に必要な要素を全て含めておくことができます。
また、テンプレートを共有することで、チーム内での文書の統一化も可能です。これにより、データの取り扱いや報告書のクオリティが一定に保たれるとともに、業務のスムーズな進行が期待できます。
データ検証とエラーチェック
Excelでのデータ処理において、データの正確性は非常に重要です。入力ミスや計算ミスは、分析結果の誤解や不正確な報告につながる恐れがあります。そこで、データ検証とエラーチェックの技術を駆使して、業務のクオリティと効率を向上させることが求められます。
データ検証機能は、セルに入力されるデータの種類や範囲を制限するための機能です。例えば、日付の入力が必要なセルでは、指定した日付の範囲外のデータが入力されることを防ぐことができます。また、ドロップダウンリストを使用して、入力可能な項目を事前に定義することも可能です。
エラーチェック機能を利用すると、一般的な問題を引き起こす可能性のあるセルを自動的に検出して警告してくれます。例えば、数式の参照エラーや数値のみを期待するセルにテキストが入力された場合など、これにより、ユーザーはエラーを即座に修正することができます。
最後に、定期的なデータの監査を行うことで、長期間にわたるデータの集積や変更に伴う潜在的な問題を発見・修正することが可能となるでしょう。
データの正確性を確保することは、Excelを用いた業務の信頼性と効率性を高める基本的なステップとなります。
キーボードショートカットの活用
Excelを日常的に使用する多くのプロフェッショナルは、キーボードショートカットの活用により業務の効率化を実現しています。マウスを使用するよりもキーボードショートカットを駆使することで、一連の操作を迅速に行うことが可能となります。
例えば、セルのコピーは「Ctrl + C」、ペーストは「Ctrl + V」といった基本的なショートカットはほとんどのユーザーが知っていますが、セル間の移動「Ctrl + 矢印キー」や、直近の操作の取り消し「Ctrl + Z」なども非常に便利です。また、「Alt + E, S, V」を使って特定のペーストオプションを早く選択することもできます。
ショートカットの活用は、業務のスピードが飛躍的に向上します。特に、繰り返し行う操作や複数の手順を要する業務において、ショートカットの活用はその価値を十分に発揮します。
キーボードショートカットをマスターすることで、Excel作業の効率と快適性が大幅に向上するでしょう。
Excelの可能性は無限大です。これらのコツを日々の業務に活かし、作業効率を最大限に引き上げることができるでしょう。
まとめ

本記事を通じて、Excelの基本的な操作から高度な機能、業務効率化のためのコツまでを学びました。Excelは、その深い機能性と拡張性により、ビジネスの現場での必須ツールとして利用されています。しかし、このツールの真価は、継続的な学びと実践を通じて初めて引き出されるものです。
定期的に新しい関数や機能を取り入れ、実際の業務で試してみることがおすすめです。また、Excelに関するセミナーやオンラインコースを活用することで、さらにスキルを深めることができます。挑戦と試行錯誤を重ねることで、Excelの真のポテンシャルを発揮し、業務のクオリティと効率を向上させることが可能です。

バックオフィス代行とは?依頼できる業務やメリット、費用相場など
2025-09-16 10:43
経理・総務・人事といった事務作業を外部に任せる「バックオフィス代行サービス」は、業務の効率化や人材不足の解消を目的に多くの企業が導入を進めています。限られたリソースをコア業務に集中させたい中堅企業にとって、有力な選択肢のひと…

バックオフィスとは?業務内容や効率化のメリット・方法を解説
2025-08-19 16:48
バックオフィス業務は、直接的に利益を生み出すわけではありませんが、企業運営を陰で支える欠かせない存在です。近年では、人材不足やコスト削減の観点から、こうしたバックオフィス業務の効率化に注目が集まっています。本記事では、バック…

営業収益と売上高の違いとは?「営業収益とは」の基本からわかりやすく解説
2024-08-20 10:11
流通業などの損益計算書では、営業収益と売上高が別々の項目として掲載されています。営業収益と売上高はいずれも企業が本業によって獲得したお金であり、意味が似ているため初めて見る方は違いがわかりづらいでしょう。 実際、こ…

オフバランス取引を生かした財務戦略
2023-11-29 16:45
オフバランス取引は、企業の財務戦略において重要な役割を果たします。この取引は、貸借対照表の帳簿外にある取引(貸借対照表に直接記載されないもの)であり、企業の財務状況を最適化する手段として利用されます。本記事では、オフバランス…

オプション取引の概要と仕組を解説
2023-11-28 05:41
オプション取引は、投資家に多様な戦略と機会を提供します。本記事では、オプション取引の基本、その概要と仕組み、メリット、さらに取引開始の方法について詳しく解説していきます。リスク管理から収益機会の最大化まで、オプション取引がど…